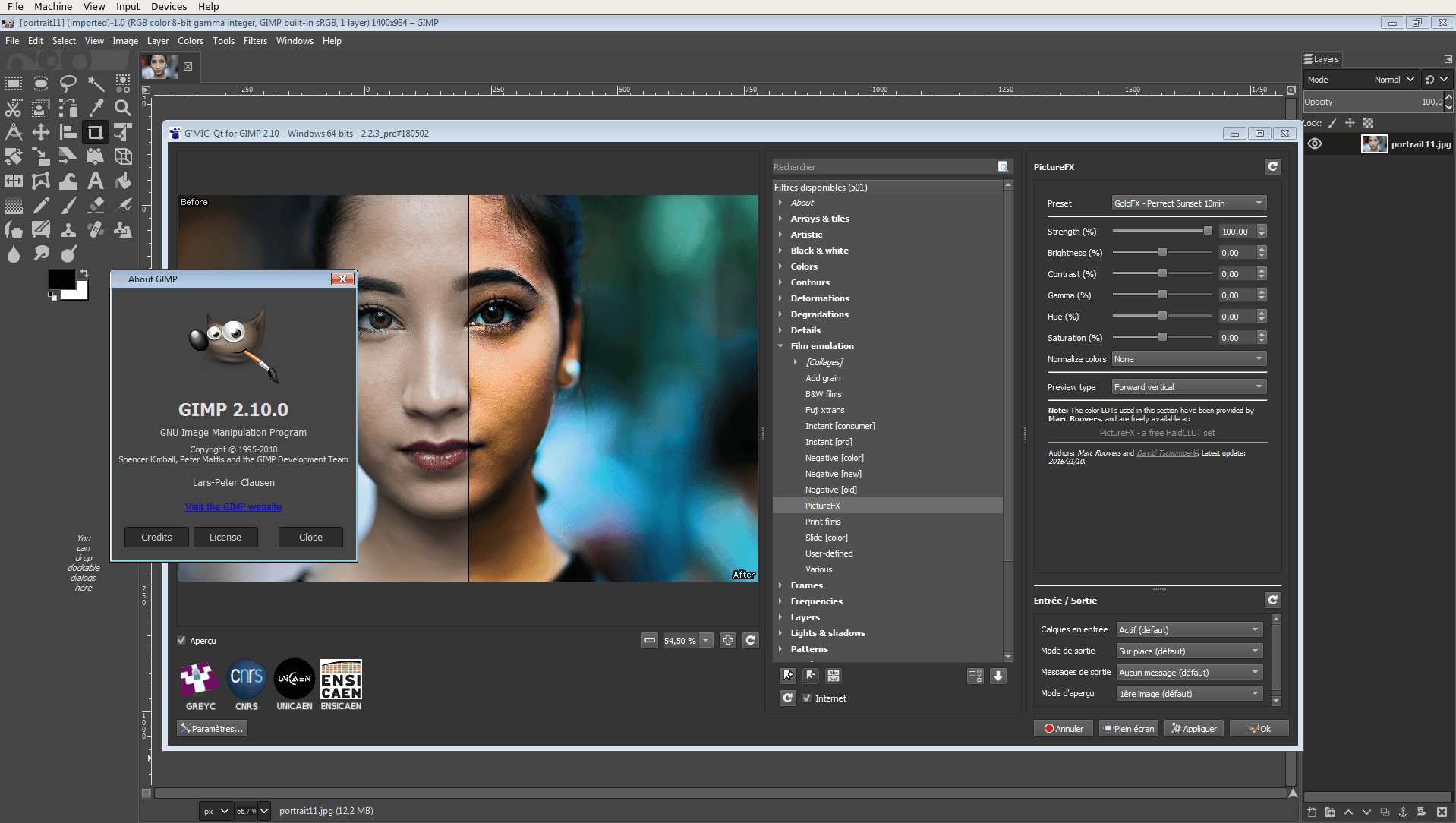In this GIMP 2.10.6 tutorial, I show you how to use the Warp Transform tool, which is GIMP's version of Photoshop's popular Liquify tool. The Warp Transform tool allows you to grow or shrink an area, or move pixels, among other functions. In this case, I show you how the tool can be used to create a caricature effect.
GIMP plugins don't have a single repository online, so Google will be your friend if you need to go searching. Software developers upload their own projects and try to keep them functional, but some become out of date and even disappear completely. As for where GIMP Plugins are found on your computer. This Online Gimp Editor is a tool designed for beginners and professional users as a free alternative to Photoshop. Use Gimp online to work with RAW files, using layers and third-party Gimp plugins. Edit the skin, remove pimples, redness, red eye defects and perform semi-automatic color grading using this free Gimp Online Editor.
This photo manipulation tool is fairly complex, though I think beginners will find it easy to follow.
Downloads
Download the latest version of GIMP 2.10:
https://www.gimp.org/downloads/
Download the Photo Used in This Tutorial:
https://pixabay.com/en/woman-portrait-face-model-beauty-659352/
Useful Links
Visit our website for more text and video tutorials:
https://www.daviesmediadesign.com/tutorials/
Free vegas casino. Enroll in Our GIMP Photo Editing Course:
https://www.udemy.com/gimp-photo-editing/?couponCode=CARICATURE18
Thanks to our Diamond Level Patrons who support us on Patreon!
Ken Brewer
Thanks to our Gold Level Patrons who support us on Patreon!
BashMurals
commodore256
Cedric Debono
Jamie Fraser
Judd West
Thanks to our Silver Level Patrons who support us on Patreon!
John Echegoyen
Pierre Parenteau
Support our channel and help us grow by becoming a Patron today – and get cool rewards in return:
https://www.patreon.com/daviesmediadesign
Application video player. Shop Official DMD Merch (shirts, mugs, stickers, hoodies) at Our Teespring Store:
https://teespring.com/stores/davies-media-design-merch
See how you can help out the GIMP Team:
https://www.gimp.org/develop/
Watch our Foreground Select Tool Tutorial:
https://youtu.be/uhRGix-x5Mg
Watch Our Tutorial on Setting Up a Wacom Tablet in GIMP:
https://youtu.be/J198Mx75pJE
Facebook:https://www.facebook.com/DaviesMediaDesign/
Twitter: @DaviesMediaDes Juno editor 2 3 2 (368) download free.
| Revision History | ||
|---|---|---|
| Revision $Revision: 1945 $ | 2007-02-12 | j.h |
Figure 12.19. The Blend tool in Toolbox.
This tool fills the selected area with a gradient blend of the foreground and background colors by default, but there are many options. To make a blend, drag the cursor in the direction you want the gradient to go, and release the mouse button when you feel you have the right position and size of your blend. The softness of the blend depends on how far you drag the cursor. The shorter the drag distance, the sharper it will be. 3d model making online, free.
There are an astonishing number of things you can do with this tool, and the possibilities may seem a bit overwhelming at first. The two most important options you have are the Gradient and the Shape. Clicking the Gradient button in the tool options brings up a Gradient Select window, allowing you to choose from among a variety of gradients supplied with GIMP; you can also construct and save custom gradients. Further informations about gradients can be found in Section 10, ' Gradients ' and Section 3.4, ' Gradients Dialog '.
For Shape, there are 11 options: Linear, Bilinear, Radial, Square, Conical (symmetric), Conical (asymmetric), Shapeburst (angular), Shapeburst (spherical), Shapeburst (dimpled), Spiral (clockwise), and Spiral (counterclockwise); these are described in detail below. The Shapeburst options are the most interesting: they cause the gradient to follow the shape of the selection boundary, no matter how twisty it is. Unlike the other shapes, Shapeburst gradients are not affected by the length or direction of the line you draw: for them as well as every other type of gradient you are required to click inside the selection and move the mouse, but a Shapeburst appears the same no matter where you click or how you move.
| Tip |
|---|
Check out the Difference option in the Mode menu, where doing the same thing (even with full opacity) will result in fantastic swirling patterns, changing and adding every time you drag the cursor. |
The Blend Tool can be called in the following order, from the image-menu: Tools/ Paint Tools/ Blend.
The Tool can also be called by clicking the tool icon:
Gimp Free Online
The L key will change the active tool to Gradient Fill.
Ctrl is used to create straight lines that are constrained to 15 degree absolute angles.
Figure 12.20. 'Blend' tool options
The available tool options can be accessed by double clicking the Gradient Tool icon.
The Opacity slider sets the transparency level for the gradient. A higher opacity setting results in a more opaque fill and a lower setting results in a more transparent fill.
The Mode dropdown list provides a selection of paint application modes. A list of these modes can be found in Section 2, ' Layer Modes '.
A variety of gradient patterns can be selected from the drop-down list. The tool causes a shading pattern that transitions from foreground to background color or introducing others colors, in the direction the user determines by drawing a line in the image. For the purposes of drawing the gradient, the Reverse checkbox reverse the gradient direction with the effect, for instance, of swapping the foreground and background colors.
The Offset value permits to increase the 'slope' of the gradient. It determines how far from the clicked starting point the gradient will begin. Shapeburst forms are not affected by this option.
Figure 12.21. 'Blend' tool: Offset example
The GIMP provides 11 shapes, which can be selected from the drop-down list. Details on each of the shapes are given below.
Gimp Online Tool Download
The Lineargradient begins with the foreground color at the starting point of the drawn line and transitions linearly to the background color at the ending point.
The Bi-Linear shape proceeds in both directions from the starting point, for a distance determined by the length of the drawn line. It is useful, for example, for giving the appearance of a cylinder.
The Radial gradient gives a circle, with foreground color at the center and background color outside the circle. It gives the appearance of a sphere without directional lighting.
There are four shapes that are some variant on a square: Square, Shapeburst (angular), Shapeburst (spherical), and Shapeburst (dimpled). They all put the foreground color at the center of a square, whose center is at the start of the drawn line, and whose half-diagonal is the length of the drawn line. The four options provide a variety in the manner in which the gradient is calculated; experimentation is the best means of seeing the differences.
Photoshop Online
The Conical(symmetrical) shape gives the sensation of looking down at the tip of a cone, which appears to be illuminated with the background color from a direction determined by the direction of the drawn line.
Conical(asymmetric) is similar to Conical(symmetric) except that the 'cone' appears to have a ridge where the line is drawn.
Gimp Online Editor
The Spiral tools provide spirals whose repeat width is determined by the length of the drawn line.
There are two repeat modes: Sawtooth Wave and Triangular Wave. The Sawtooth pattern is achieved by beginning with the foreground, transitioning to the background, then starting over with the foreground. The Triangular starts with the foreground, transitions to the background, then transitions back to the foreground.
Gimp Online Tool Free